When it comes to accessing the BIOS on a Lenovo computer, knowing the correct key to press is crucial. Whether you want to change the boot order, configure hardware settings, or perform diagnostics, entering the BIOS is the first step. In this comprehensive guide, we will explore everything you need to know about the Lenovo BIOS key and how to access the BIOS on different Lenovo models.
Table of Contents
ToggleWhat is a BIOS Key?
The BIOS key is a specific keyboard key or combination of keys that you need to press during the startup process to access the BIOS setup utility. It allows users to configure various hardware settings, such as the boot order, system time, and date, as well as perform system diagnostics and updates.
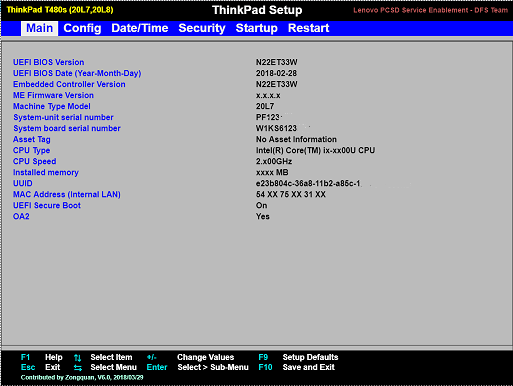
Credit: support.lenovo.com
Lenovo BIOS Key
Lenovo laptops and desktops have different methods to access the BIOS setup utility. Here are some of the common ways to enter the BIOS on Lenovo devices:
Using Function Keys
Many Lenovo laptops require pressing specific function keys during the startup process to enter the BIOS. The exact function key may vary depending on the model, but commonly used keys include F1, F2, F12, or the combination of Fn + F2. It’s essential to press the key repeatedly as soon as you power on the device to ensure you access the BIOS setup utility.
Using The Novo Button
Some Lenovo laptops, such as the IdeaPad series, feature a Novo Button that allows users to access the BIOS and boot menu directly. The Novo Button is typically located near the power button or on the side of the laptop. To enter the BIOS, you need to press the Novo Button when the laptop is powered off and select the BIOS setup option from the Novo Button menu.
Using The Shift Key
Another method to enter the BIOS on Lenovo devices involves using the Shift key. This method is commonly used for Windows 8 and 10 laptops. To access the BIOS, you can hold down the Shift key while clicking on Restart in the Windows Start menu. Then, navigate to Troubleshoot > Advanced options > UEFI Firmware Settings to access the BIOS setup utility.
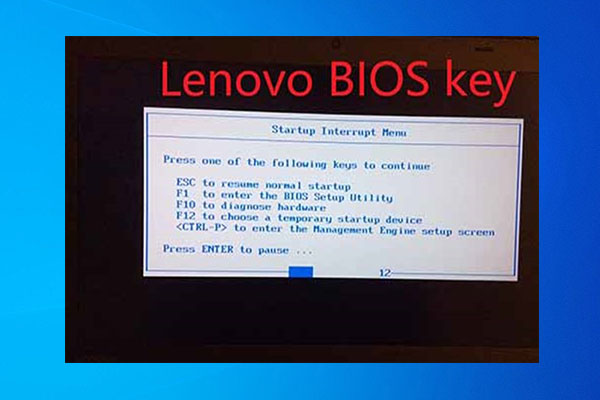
Credit: www.partitionwizard.com
Recommended Way to Enter BIOS
Lenovo recommends using the following method to enter the BIOS on their devices:
- Hold down the Shift key on the keyboard while clicking the Power button on the screen.
- Continue to hold down the Shift key and select Restart.
- Hold down the Shift key and click on Troubleshoot > Advanced options > UEFI Firmware Settings.
How to Install BIOS on Lenovo?
If you need to install or update the BIOS on your Lenovo device, you can follow these steps:
- Open the Lenovo support website (support.lenovo.com).
- Enter the system machine type or product name.
- On the product page, click on Drivers & Software.
- Filter by BIOS/UEFI and choose the corresponding OS information.
- Download and install the BIOS following the instructions provided in the readme file.
Common BIOS Key Issues
While accessing the BIOS on a Lenovo device is usually straightforward, there are some common issues that users may encounter:
- Lenovo BIOS Key Not Working: If the BIOS key is not working, ensure that you are pressing the correct key or key combination during the startup process. Also, check if the keyboard is functioning properly.
- BIOS Setup Utility Not Opening: In some cases, the BIOS setup utility may not open even after pressing the correct key. This can be due to hardware issues or a corrupted BIOS. In such cases, seeking professional assistance may be necessary.
Frequently Asked Questions
What Is The F12 Key In Lenovo Bios?
Pressing the F12 key in Lenovo BIOS allows you to access the boot menu for system configuration.
What Is F12 In Bios Lenovo?
To access BIOS on Lenovo, press F12 during system startup before Windows loads. This key allows configuration settings.
How Do I Get Into Lenovo Bios Boot Mode?
To enter Lenovo BIOS boot mode, press the Novo button or use the function key during startup.
How To Install Bios Lenovo?
To install BIOS on Lenovo, visit Lenovo support website, enter machine type, click Drivers & Software, filter by BIOS/UEFI, choose OS, download and install following readme file.
Conclusion
Accessing the BIOS on a Lenovo device is essential for performing various system configurations and diagnostics. By understanding the different methods and common issues related to the BIOS key, users can ensure a smooth experience when accessing the BIOS setup utility. Whether it’s using function keys, the Novo Button, or the Shift key, knowing the correct method for your specific Lenovo model is crucial for a seamless BIOS access experience.
Next time you need to access the BIOS on your Lenovo laptop or desktop, refer to this guide to ensure a hassle-free experience.
