Are you looking to boost your computer’s performance by changing the RAM speed in BIOS? This guide will walk you through the steps to adjust your RAM speed settings to optimize your system’s memory performance. By following these simple steps, you can potentially enhance your computer’s speed and responsiveness.
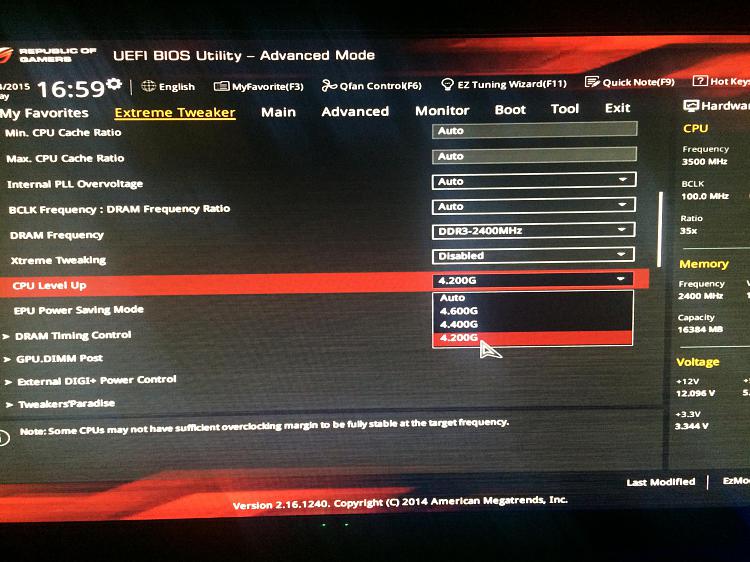
Credit: www.sevenforums.com
Table of Contents
ToggleWhy Change RAM Speed in BIOS?
RAM (Random Access Memory) is a crucial component of your computer that stores data for quick access by the CPU. By adjusting the RAM speed in BIOS, you can optimize memory performance, leading to faster data processing and improved overall system speed. Increasing the RAM speed can help applications load faster, improve multitasking capabilities, and enhance gaming performance.
Steps to Change RAM Speed in BIOS
Changing the RAM speed in BIOS involves adjusting the memory settings to run at a higher frequency. Here are the steps to change RAM speed in BIOS:
Step 1: Access Bios
Restart your computer and enter the BIOS settings by pressing the designated key during the startup process. The key to access BIOS may vary depending on your computer’s manufacturer, but common keys include F2, Del, Esc, F10, or F12. Consult your computer’s manual or the manufacturer’s website for the specific key to enter BIOS.
Step 2: Locate Memory Settings
Once you are in the BIOS settings, navigate to the memory settings or advanced settings section. Look for options related to RAM configuration, memory frequency, or XMP (Extreme Memory Profile) settings. These options allow you to adjust the RAM speed and timings.
Step 3: Adjust Ram Speed
Locate the RAM speed setting in the BIOS menu. You can typically adjust the RAM speed by selecting a preset value or manually entering a specific frequency. Keep in mind that increasing the RAM speed beyond the manufacturer’s specifications may void the warranty and lead to system instability.
Step 4: Save Changes And Exit
After adjusting the RAM speed settings, save the changes and exit the BIOS settings. Be sure to follow the on-screen instructions to save the changes before exiting the BIOS. Your computer will restart with the new RAM speed settings applied.
Tips for Changing RAM Speed in BIOS
Before changing the RAM speed in BIOS, consider the following tips to ensure a smooth process:
- Consult your computer’s manual or the manufacturer’s website for specific instructions on changing RAM speed in BIOS.
- Ensure that your RAM modules are compatible with the desired speed settings to avoid compatibility issues.
- Monitor your system’s stability after changing the RAM speed to ensure that the new settings are functioning correctly.
- Keep in mind that overclocking the RAM may increase heat generation, so ensure that your system has adequate cooling.

Credit: www.msi.com
Frequently Asked Questions
How To Increase Ram Speed In Bios?
To change RAM speed, enter BIOS settings, locate memory settings, and adjust the clock speed.
Why Is Changing Ram Speed Important?
Increasing RAM speed can improve overall system performance and make applications run faster.
What Are The Risks Of Changing Ram Speed?
Changing RAM speed incorrectly can cause system instability or even damage hardware components.
Can All Motherboards Support Ram Overclocking?
Not all motherboards support RAM overclocking, so check your motherboard manual before attempting.
Conclusion
Changing the RAM speed in BIOS can be a powerful way to enhance your computer’s performance and speed. By following the steps outlined in this guide and considering the tips provided, you can safely adjust the RAM speed settings to optimize memory performance. Remember to proceed with caution when changing RAM settings in BIOS and monitor your system for any signs of instability. With the right adjustments, you can unlock the full potential of your computer’s memory and enjoy improved overall performance.
