If you’re looking to access the How to Get to Bios Windows 11, you’ve come to the right place. The BIOS (Basic Input/Output System) is a crucial part of your computer’s hardware, and knowing how to access it can be essential for troubleshooting, updating hardware settings, or even installing a new operating system. In this comprehensive guide, we’ll walk you through the steps to access the BIOS on your Windows 11 PC.
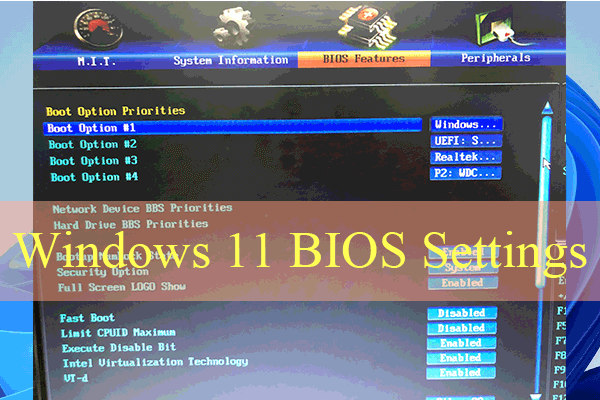
Credit: www.minitool.com
Table of Contents
ToggleWhat is BIOS?
Before we delve into the steps to access the BIOS on Windows 11, let’s first understand what the BIOS is. The BIOS is a built-in software that initializes and manages the hardware components of your computer when it boots up. It is responsible for performing the initial checks and configurations that allow the operating system to load and run properly. Accessing the BIOS can give you control over various hardware settings, such as boot order, CPU and memory configurations, and more.
Accessing BIOS on Windows 11
Accessing the BIOS on a Windows 11 PC is a straightforward process, but the exact steps may vary slightly depending on your computer’s manufacturer. Here’s a step-by-step guide to help you access the BIOS on your Windows 11 PC:
Method 1: Using The Settings Menu
One of the easiest ways to access the BIOS on a Windows 11 PC is through the Settings menu. Follow these steps:
- Click on the Start button and select “Settings.”
- In the Settings menu, click on “Update & Security.”
- From the left-hand menu, select “Recovery.”
- Under the “Advanced startup” section, click on “Restart now.”
- Once your PC restarts, you’ll see a blue screen with several options. Select “Troubleshoot.”
- Next, click on “Advanced options.”
- Now, choose “UEFI Firmware Settings.”
- Finally, click on “Restart” to access the BIOS.
Method 2: Using The Shift + Restart Option
If the first method doesn’t work for your PC, you can try accessing the BIOS using the Shift + Restart option. Here’s how to do it:
- Click on the Start button and select the power icon.
- Press and hold the Shift key on your keyboard, then click on “Restart.”
- After your PC restarts, you’ll see the same blue screen with various options. Follow the same steps as in Method 1 to access the BIOS.
Method 3: Using The Boot Menu
If neither of the above methods works for your PC, you can try accessing the BIOS using the boot menu. Here’s what you need to do:
- Restart your computer.
- As soon as the computer starts booting up, press the key specified by your PC’s manufacturer to enter the boot menu. This key is often displayed on the screen during startup and varies depending on the manufacturer (e.g., F2, F10, F12, ESC, or Del).
- Once in the boot menu, look for an option related to the BIOS setup or UEFI settings, and select it to access the BIOS.
Common BIOS Access Keys
As mentioned in the previous method, different PC manufacturers may use different keys to access the BIOS or boot menu. Here are some common keys used to access the BIOS on various PCs:
| Manufacturer | BIOS Access Key |
|---|---|
| HP | Esc or F10 |
| Dell | F2 |
| Lenovo | F1 or F2 |
| Asus | Del or F2 |
| Acer | F2 |
| Toshiba | F2 |
| Samsung | F2 |
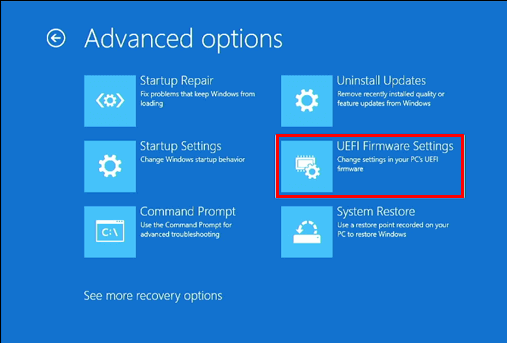
Credit: www.revouninstaller.com
Frequently Asked Questions
How Do I Access Bios On Windows 11?
Accessing BIOS on Windows 11 is easy. Press and hold the Shift key while selecting Restart from the Start menu. From the boot options, select Troubleshoot > Advanced Options > UEFI Firmware Settings.
What Is Bios And Why Is It Important?
BIOS stands for Basic Input/Output System. It is a firmware that initializes hardware components during booting and provides an interface for configuration. It is important because it allows users to make changes to hardware settings and diagnose issues.
Can I Access Bios On A Laptop?
Yes, you can access BIOS on a laptop. The process may vary depending on the laptop manufacturer. Typically, you can access BIOS by pressing a key during startup, such as F2, F10, or Del.
What Should I Do If I Can’t Access Bios?
If you can’t access BIOS, try restarting your computer and pressing the BIOS key again. If that doesn’t work, check your computer’s manual for specific instructions on accessing BIOS. If you still can’t access BIOS, contact your computer manufacturer for support.
Conclusion
Accessing the How to Get to Bios Windows 11 PC is an essential skill for any computer user. Whether you need to troubleshoot hardware issues, configure boot settings, or update your system, knowing how to access the BIOS can be incredibly useful. By following the step-by-step methods outlined in this guide, you can easily access the BIOS on your Windows 11 PC and take control of your computer’s hardware settings. Remember to consult your PC’s manual or the manufacturer’s website for specific instructions related to your computer model. With the right knowledge and tools, you can harness the power of the BIOS to optimize and customize your Windows 11 PC.
