Windows 11 is the latest operating system from Microsoft, offering a sleek and modern interface along with a host of new features. However, there may be times when you encounter issues with your system and need to boot into Safe Mode from the BIOS. This guide will walk you through the process of accessing Safe Mode from the BIOS in Windows 11, as well as provide tips for troubleshooting common problems.
Table of Contents
ToggleWhat is Safe Mode?
Safe Mode is a diagnostic mode in Windows that allows you to start the operating system with minimal drivers and services. This can be helpful when troubleshooting issues such as software conflicts, driver problems, or malware infections. By booting into Safe Mode, you can isolate the cause of the problem and take appropriate action to resolve it.
Accessing Safe Mode from the BIOS in Windows 11
Booting into Safe Mode from the BIOS is a bit different from accessing it through the traditional Windows interface. Here are the steps to access Safe Mode from the BIOS in Windows 11:
- Restart your computer: Begin by restarting your computer. You can do this by clicking on the Start menu and selecting the “Restart” option.
- Access the BIOS: During the boot process, you will need to access the BIOS of your computer. This is typically done by pressing a specific key, such as F2, F10, or Del, depending on your device. Check your computer’s manual or the manufacturer’s website for the exact key to access the BIOS.
- Navigate to the Boot menu: Once you are in the BIOS, navigate to the Boot menu using the arrow keys on your keyboard.
- Select Safe Mode: In the Boot menu, look for the option to boot into Safe Mode. This may be labeled as “Safe Mode,” “Safe Boot,” or something similar, depending on your computer’s manufacturer.
- Save and exit: After selecting Safe Mode, save your changes and exit the BIOS. Your computer will then restart and boot into Safe Mode.
Troubleshooting in Safe Mode
Once you have successfully booted into Safe Mode, you can begin troubleshooting any issues you may be experiencing with your Windows 11 system. Here are some common problems that can be addressed in Safe Mode:
- Software conflicts: If you suspect that a recently installed program is causing issues with your system, you can uninstall it while in Safe Mode.
- Driver problems: Safe Mode allows you to troubleshoot driver-related problems by reinstalling or rolling back drivers as needed.
- Malware infections: Running a malware scan in Safe Mode can help you detect and remove any malicious software that may be affecting your system.
- System stability: By booting into Safe Mode, you can check for system stability and determine if the issue is related to a specific driver or service.
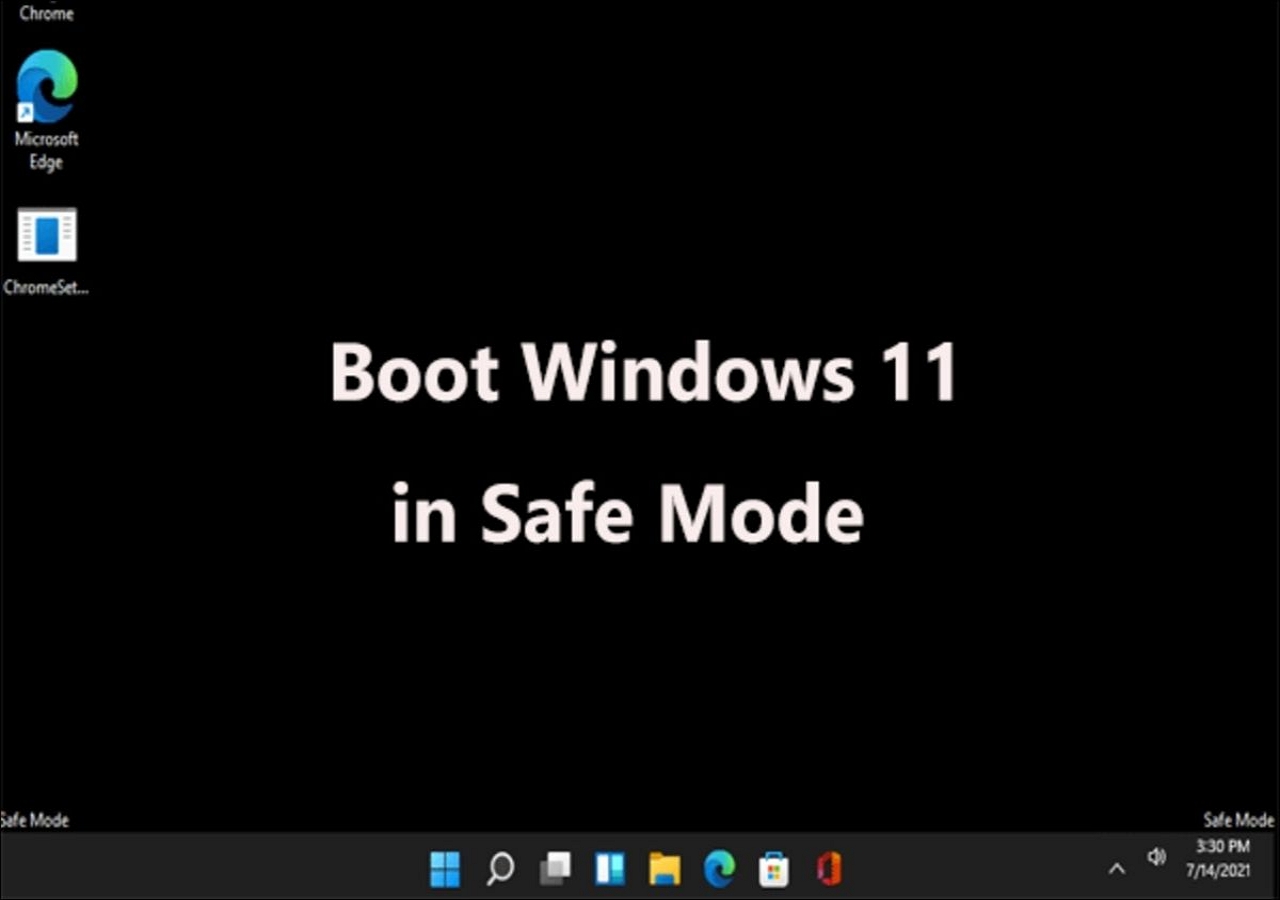
Credit: www.easeus.com
Exiting Safe Mode
Once you have completed your troubleshooting in Safe Mode, you will need to exit this diagnostic mode and restart your computer in normal mode. Here’s how to do it:
- Restart your computer: Begin by restarting your computer as you normally would.
- Access the BIOS: During the boot process, access the BIOS using the same key as before.
- Navigate to the Boot menu: In the BIOS, navigate to the Boot menu using the arrow keys on your keyboard.
- Select Normal Mode: Look for the option to boot into Normal Mode, then save your changes and exit the BIOS.
- Restart in normal mode: Your computer will now restart and boot into normal mode, allowing you to use Windows 11 as usual.

Credit: www.dell.com
Frequently Asked Questions
How To Access Safe Mode In Windows 11?
To access Safe Mode in Windows 11, restart your computer and press F8 before the Windows logo appears.
Why Is Safe Mode Important In Windows 11?
Safe Mode is crucial in Windows 11 for troubleshooting issues like driver conflicts or malware infections.
Can I Access Safe Mode From Bios In Windows 11?
Yes, you can access Safe Mode from BIOS in Windows 11 by pressing F8 during the boot process.
What Are The Benefits Of Safe Mode In Windows 11?
Safe Mode allows you to troubleshoot and fix issues without interference from third-party software in Windows 11.
Conclusion
Booting into Safe Mode from the BIOS in Windows 11 can be a useful tool for troubleshooting and resolving system issues. By following the steps outlined in this guide, you can effectively diagnose and address common problems that may arise with your Windows 11 system. Whether you are dealing with software conflicts, driver problems, or malware infections, Safe Mode provides a secure environment for troubleshooting and resolving these issues. Remember to always back up your important data before making any significant changes to your system, and consult with a professional if you are unsure about any troubleshooting steps.
With these tips and techniques at your disposal, you can confidently navigate the process of accessing Safe Mode from the BIOS in Windows 11 and keep your system running smoothly.
